Continuous Month by Month Transaction Template Excel
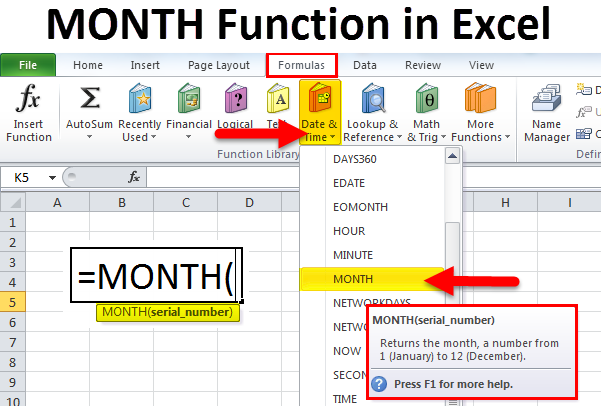
Excel MONTH Function (Table of Contents)
- MONTH in Excel
- MONTH Formula in Excel
- How to Use MONTH Function in Excel?
MONTH in Excel
The month function in excel is one of the simplest functions to understand, which only returns a month out of any selected dates. We can either enter the select the cell containing a date or enter to the month number we want to see. But using the Month function by selecting any date and getting the month number out of that is the best way to use it.
MONTH Formula in Excel:
The Formula for the MONTH Function in Excel is as follows.
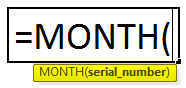
The MONTH function uses only one argument where the serial number argument is the date that you want to return the month.
NOTE: It is recommended that dates should be supplied to Excel functions as either, Serial numbers or Reference to cells containing dates or Date values returned from other Excel formulas.
DAY Formula in Excel:
The Formula for the DAY Function in Excel is as follows.
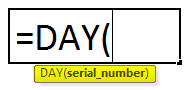
Arguments :
date_value/ Serial_number: A valid date to return the day.
Returns:
The DAY function returns a numeric value between 1 and 31.
YEAR Formula in Excel:
The Formula for the YEAR Function in Excel is as follows.
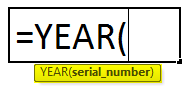
Arguments:
date_value/Serial_number: A valid date to return the month.
Returns:
The YEAR function returns a numeric value between 1999 and 9999.
Steps to Use Month Function in Excel
MONTH Function in Excel can be used as part of a formula in a cell of a worksheet. Let's consider the below example for good understanding. We cannot enter 10/05/2018 directly into the cell. Instead,d we need to enter "10/05/2018". Excel will automatically convert dates stored in cells into serial format unless the date is entered in text.
After entering into the cell, the formula input appears below; the cell is shown below for reference. We can use the shortcut "Insert Function Dialog Box" for detailed instructions:
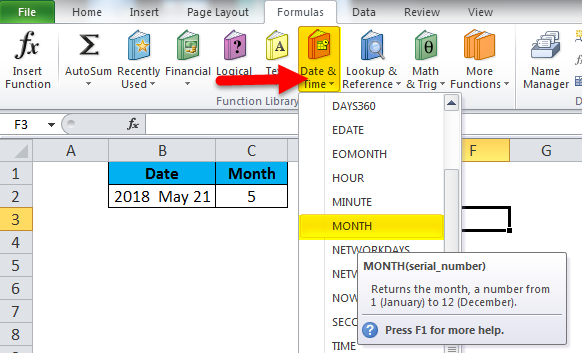
We will get a below dialogue box to select the specific cell where we have given Month Date Year.
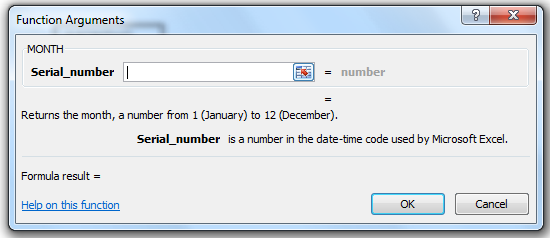
Select the B2 Cell.
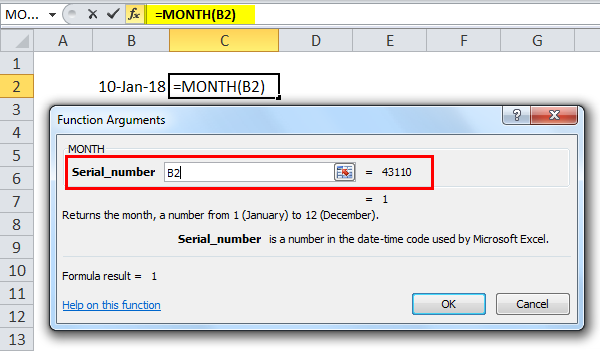
Give ok so that we will get the exact month value.
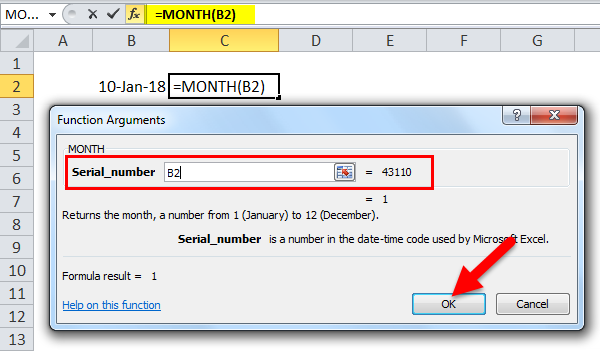
Result:
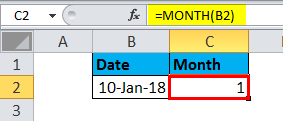
Using Choose & Today Function
Using the month function, we can use the choose & Today function to get the exact month name, wherein the above example shows we have used only the MONTH function to get the month value. In the below example, we have used the month function along with CHOOSE and TODAY.
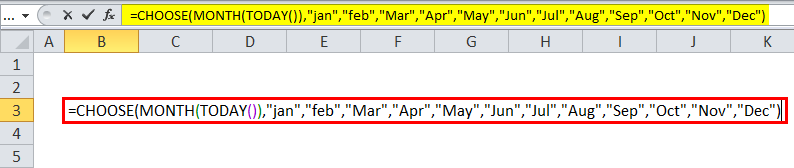
This dynamic formula will return the name of the month instead of the month number.

How to Use MONTH Function in Excel?
MONTH Function in excel is very simple easy to use. Let us now see how to use the MONTH Function in Excel with the help of some examples.
You can download this MONTH Function Excel Template here – MONTH Function Excel Template
Example #1
To find out today month, we can use the below formula:
=MONTH(TODAY())
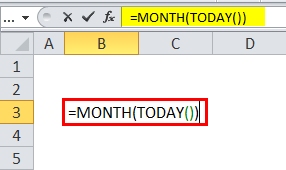
Which will return the current today month.
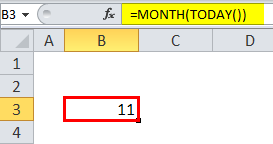
Let see to extract the month value with the below example
Example #2
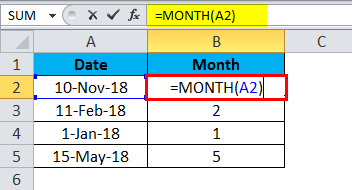
In the above example, we have retrieved the exact month by using the Month function to get the month name.
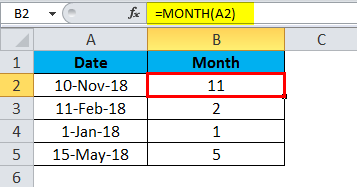
Example #3
In certain scenarios, we can see Year, a month, and a day will be given. In this case, we cannot use the MONTH function. To get an accurate result, we can use the Month Function along with the date function.
Date Function:
Formula:
DATE( year, month, day )
where the year, month, and day arguments are integers representing the year, month, and day of the required date.
In the below example, we have used the Month Function and the date function to get the proper result.

The Result will be:
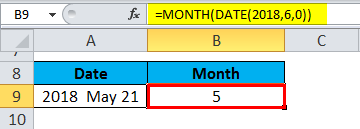
Using the End of Month Function in Excel
If we need to find out the end of the month, EOMONTH can be useful to find out exactly.
To calculate the last day of a month based on a given date, you can use the EOMONTH function. Let's see the below example works.
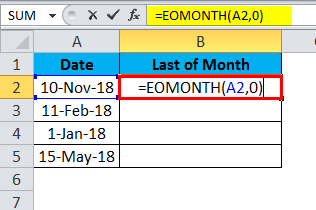
So in the above example, we can see A1 columns, which have a day, Month & Year, and B1 Columns, showing the Last day of the month using the EOMONTH function.
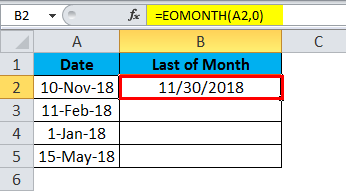
We can drag the formula by using Ctrl + D or double click on the right corner of the cell B2.

In this way, we can easily extract the end of the month without using a calendar.
How EOMONTH Formula Works?
This EOMONTH Function allows you to get the last day of the month in the future or past month. If we use Zero(o) for months, EOMONTH will return the last day of the month in the same month, which we have seen in the above example. To get the last day of the prior month, we can use the below formula to execute:
Formula:
=EOMONTH(date,-1)
To get the last day of the next month, we can use the below formula to execute:
Formula:
=EOMONTH(date,1)
Alternatively, we can use the Date, Year and Month function to return the last day of the Month.
Formula:
=DATE(YEAR(date),MONTH(date)+1,0)
So in the above example, we can see various months in the A1 columns, and B1 shows the Last day of the month.
In this way, we can easily extract the end of the month without using a calendar.
Date Function Arguments
The excel date function is a built-in function in excel that will come under the Date/Time Function, where it returns the serial date value for a date.
A formula for DATE Function:
=DATE( year, month, day )
Arguments:
Year: A a number that is between 1 and 4 digits that represent the year.
Month: This represents month value; if the month value is greater than 12, then every 12 months will add1 one year to the year value.
Day: This represents day Value. If the day value is greater than the number of days, then the exact number of months will be added to the month value.
Example
If we enter the date by default, excel will take as a general format which is shown below:
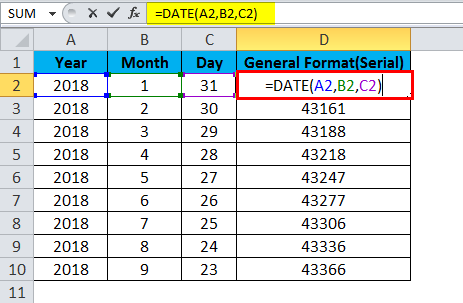
It will take as a general format which is shown below:
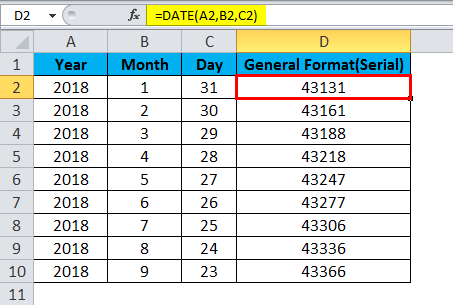
So in order to get the exact date to be displayed, we have to choose the format cells, and then we need to choose the day, month & year format.
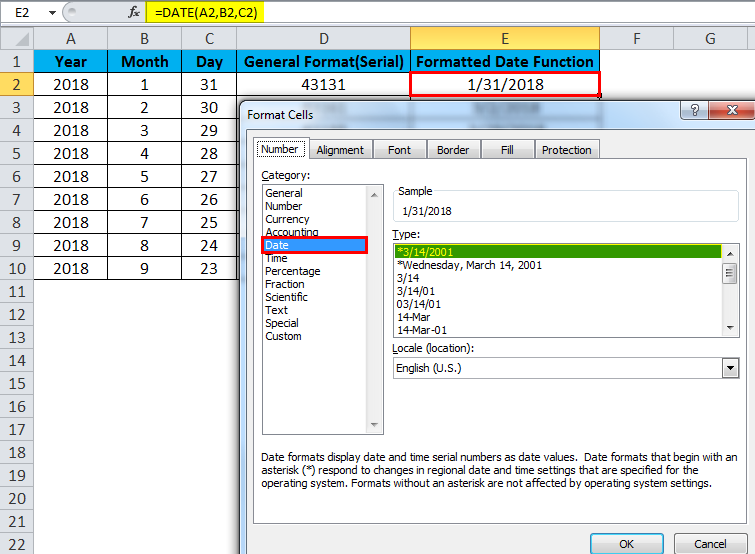
In the above example, we have formatted the cell to get the appropriate date, month & year.
Common Errors We will Face While Using Month Function in Excel:
If we normally enter the date in the cell by default, excel will take an integer value because of "General format".

So whenever we wish to update the date in the cell, we need to format the cell and choose the appropriate date, month and Year format.
Things to Remember
- The Date from which you want to get the month number should be a valid date.
- If you mention an invalid date, it will return #VALUE! error.
- if you skip entering any value in serial_number, it will return.
Recommended Articles
This has been a guide to MONTH in Excel. Here we discuss the MONTH Formula in Excel and how to use MONTH Function in Excel along with excel examples and downloadable excel templates. You may also look at these useful functions in excel –
- VBA Month
- Excel DATEDIF Function
- Excel Add Months to Dates
- WEEKDAY Formula in Excel
Source: https://www.educba.com/month-in-excel/
0 Response to "Continuous Month by Month Transaction Template Excel"
Post a Comment